Find your iPhone's storage full and don't know how to free up space on iPhone? This guide collects you 10 methods to spare more free storage on iPhone 8/7/6s/6.
- Memory Clean 6 6 – Monitor And Free Up Memory Upgrade
- Memory Clean 6 6 – Monitor And Free Up Memory Foam Mattress
- Memory Clean 6 6 – Monitor And Free Up Memory Defrag
Fix Android 6 memory drain. You will see things like Android OS and Android System taking up much of the memory. Along with these system processes, you can see the apps and the amount of. Free Trial Driver Booster 6 PRO (60% OFF. In the Advanced Monitor section found in CleanMem Mini Monitor you can enable CleanMem to automatically run every given number of minutes, when memory.
Common iPhone Tips
CleanMem - CleanMem keeps memory use in check on the system without the memory being pushed to the page file. This in turn keeps the system running smoother. CleanMem portable also available. » More Info » Download Memtest86+ - Based on the well-known original memtest86 written by Chris Brady, memtest86+ is a port by some members of the x86-secret team. Wise Memory Optimizer automatically calculates and displays the used, free and total memory of your computer upon deployment, along with a pie chart. You can learn your PC memory usage at a glance. Single click the 'Optimize Now' button, the program can free up memory in several seconds.
When there is a new iOS update released by Apple like the latest iOS 11, large numbers of iOS users cannot wait to upgrade their devices to the new versions. However, the most common problem they always encounter is 'Insufficient Storage to Download' on their iPhone and iPad, which makes them hunt for solutions to free up space completely.
In this article, we will give you several methods to free up space on your iPhone and iPad. First, check the storage you have used, and to do this, go to Settings > General > Storage & iCloud Usage. The figures displayed under Storage (not iCloud) reflect the amount of space used locally and the amount still available. Then click Manage Storage > Storage Settings, delete the big offenders you no longer needed. After these, continue to check this how-to tutorial to get several solutions to free up space on your iPhone 11/XS/XR/X/8/7/6/6s and iPad mini/Air/Pro with no barriers.
Related Reading: Basic Tips to Free Up Space on Mac>
Method 1. Backup Camera Roll on iPhone to Free Up Space
How to Free Up Space on iPhone or iPad – Backup Camera Roll
Photos are the biggest hogs, they occupy tons of space on iPhone or iPad. Imagine this: You're about to take photos of gorgeous view, but the warning pops up and says 'Not Enough Available Storage', then, you have to be forced to delete something in order to continue your photography. It must be pretty annoying right?
To get rid of trouble is easy: Backup your photos and then delete them from your iPhone or iPad every couple of weeks. AnyTrans can help you back up your precious memory on computer with ease. This method will take away some GB of disk space.
Method 2. Delete and Reinstall Apps To Free Up Storage
How to How to Free Up Space on iPhone or iPad – Deleting Unwanted Apps
Whether if you find out that you always have some rarely used apps on your iPhone or iPad? Actually, these apps will take up some space on your devices, which may also produce junk files and useless data. So, deleting useless or unwanted apps is a nice way to free up storage on your iPhone or iPad.
To figure out which apps are eating iPhone or iPad disk space, go to Settings > General > Usage > Manage Storage. You can view a long list of apps. Those most frequently used apps caches a lot of data invisibly, in order to free up space, you can delete the apps caches which take up large storage and then reinstall them.
Once you delete the apps and reinstall them, the history data or files will be lost completely. So if you want to recover the deleted data on your iPhone or iPad, you can check this guide about how to recover deleted files on your iPhone or iPad.

Method 3. Remove Unwanted Songs on your iPhone or iPad
Free Up Disk Space on iPhone or iPad – Deleting a Specific Song
Playing music on an iPhone or iPad is a common phenomenon in daily life, especially for the music enthusiasts who may download thousands of songs on their devices. This means much space on the iPhone or iPad will be filled with music. To free up more storage on your iPhone or iPad, deleting the unwanted songs is a great idea. You can do this by following the ways bellow:
1 Delete a Specific Song: Open Music App on your iPhone or iPad > Tap the Songs button > Scroll the song you want to delete > Swipe to right > Click Delete to delete the chosen song.
2 Delete All Music (Suits for iDevices in iOS 9 or later): Go to Settings > General > Storage & iCloud Usages > Manage Storage > Music > Tap on edit on upper right > Tap on the red minus icon next to All Songs > Tap on Delete.
Warm Tips: Before deleting songs on your iPhone or iPad, you should make a backup of these songs for incase. So you can use AnyTrans to transfer music from iPhone to computer for backup.
Method 4. Remove Old Podcasts and Voicemails on iPhone or iPad
Free Up Disk Space on iPhone or iPad – Remove Podcasts and Voicemails on iPhone
Do you like listening to the podcasts or voicemails from your iPhone or iPad more than twice times? Normally, you may not do this. If you have a 30 minutes podcast on your iPhone or iPad, it will occupy 25MB space. If you have dozens of podcasts or voicemails on your 16 GB iPhone 6 or 16 GB iPad Air, or the storage almost full. So, deleting podcasts from iPhone to clean up space on your iPhone/iPad is necessary.
Don't Miss: How to Clean Up iPhone/iPod/iPad Before or After Updating to iOS 11 >
Method 5. Disable Photo Stream to Free Up Storage
Free Up Disk Space on iPhone or iPad – Disable Photos Streams
Maybe you still don't know the Photo Stream on your iPhone or iPad can automatically sync your last 1,000 photos to all your iCloud devices when connected to Wi-Fi, which means these photos will be taken up at least 1GB space on your devices. So unless you need to share your photos from your iPhone or iPad to other devices, or you can turn it off to save space.
To do this, go to Settings > Photos & Camera > Toggle off My Photo Stream on your iPhone or iPad to free up more space.
Related Reading: How to Transfer Photos from iPhone to iPhone>
Method 6. Clear Safari Cookies and Data on iPhone or iPad
Free Up Disk Space on iPhone or iPad – Clear Safari Cookies and Data on iPhone
If you often use Safari to visit various websites on your iPhone and iPad, the Safari histories or Cookies will be saved into your iPhone/iPad that you may simply do not need. As time goes by, it will possibly be taken up sizable space on your devices. To clear up space on your iPhone/iPad, you can do this:
Go to Settings > Safari > Tap on Clear History and Website Data > Clear History and Data from your iPhone/iPad to free up space.
You May Also Like: How to Delete Bookmarks on iPhone>
Method 7. Back-Up Photos to Dropbox or Google +
How to Free Up Space on iPhone or iPad – Backup Photos to Dropbox or Google +
If you store lots of photos or Live Photos on your iPhone or iPad, there may be small room available on your devices. Although you can backup them to iCloud or iTunes to free up space, using Dropbox or Google + to store the photos is a great way.
To back up photos to Dropbox or Google +, you just need to sign up your accounts first, and then you can backup unlimited photos to them automatically.
Don't Miss:
How to Transfer Photos from iPhone to iPhone>
How to Transfer Photos from iPhone to Mac >
Method 8. Delete old iMessages on iPhone or iPad
Free Up Disk Space on iPhone or iPad – Deleting iMessages
iMessages on your iPhone are so convenient that you can send including text messages, videos, photos for free only under a stable Wi-Fi connection. However, while sending and receiving countless iMessages with videos and photos on your iPhone or iPad, it will eat up sizable space if you delete timely.
So you can delete the old or useless iMessages on your iPhone and iPad to free up space: go to Messages App > Delete iMessages by sliding left on a thread and tapping Delete button.
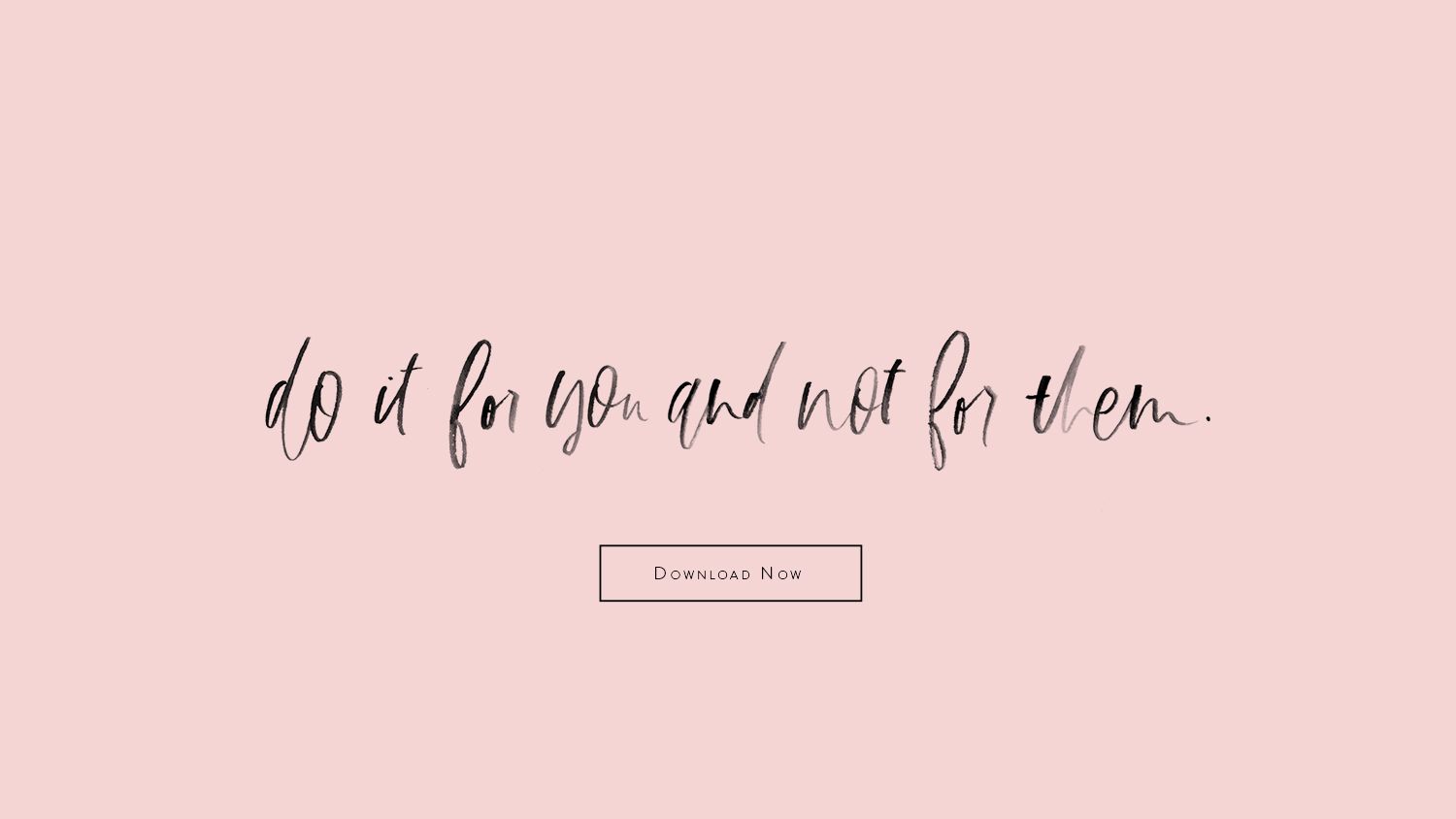
Method 3. Remove Unwanted Songs on your iPhone or iPad
Free Up Disk Space on iPhone or iPad – Deleting a Specific Song
Playing music on an iPhone or iPad is a common phenomenon in daily life, especially for the music enthusiasts who may download thousands of songs on their devices. This means much space on the iPhone or iPad will be filled with music. To free up more storage on your iPhone or iPad, deleting the unwanted songs is a great idea. You can do this by following the ways bellow:
1 Delete a Specific Song: Open Music App on your iPhone or iPad > Tap the Songs button > Scroll the song you want to delete > Swipe to right > Click Delete to delete the chosen song.
2 Delete All Music (Suits for iDevices in iOS 9 or later): Go to Settings > General > Storage & iCloud Usages > Manage Storage > Music > Tap on edit on upper right > Tap on the red minus icon next to All Songs > Tap on Delete.
Warm Tips: Before deleting songs on your iPhone or iPad, you should make a backup of these songs for incase. So you can use AnyTrans to transfer music from iPhone to computer for backup.
Method 4. Remove Old Podcasts and Voicemails on iPhone or iPad
Free Up Disk Space on iPhone or iPad – Remove Podcasts and Voicemails on iPhone
Do you like listening to the podcasts or voicemails from your iPhone or iPad more than twice times? Normally, you may not do this. If you have a 30 minutes podcast on your iPhone or iPad, it will occupy 25MB space. If you have dozens of podcasts or voicemails on your 16 GB iPhone 6 or 16 GB iPad Air, or the storage almost full. So, deleting podcasts from iPhone to clean up space on your iPhone/iPad is necessary.
Don't Miss: How to Clean Up iPhone/iPod/iPad Before or After Updating to iOS 11 >
Method 5. Disable Photo Stream to Free Up Storage
Free Up Disk Space on iPhone or iPad – Disable Photos Streams
Maybe you still don't know the Photo Stream on your iPhone or iPad can automatically sync your last 1,000 photos to all your iCloud devices when connected to Wi-Fi, which means these photos will be taken up at least 1GB space on your devices. So unless you need to share your photos from your iPhone or iPad to other devices, or you can turn it off to save space.
To do this, go to Settings > Photos & Camera > Toggle off My Photo Stream on your iPhone or iPad to free up more space.
Related Reading: How to Transfer Photos from iPhone to iPhone>
Method 6. Clear Safari Cookies and Data on iPhone or iPad
Free Up Disk Space on iPhone or iPad – Clear Safari Cookies and Data on iPhone
If you often use Safari to visit various websites on your iPhone and iPad, the Safari histories or Cookies will be saved into your iPhone/iPad that you may simply do not need. As time goes by, it will possibly be taken up sizable space on your devices. To clear up space on your iPhone/iPad, you can do this:
Go to Settings > Safari > Tap on Clear History and Website Data > Clear History and Data from your iPhone/iPad to free up space.
You May Also Like: How to Delete Bookmarks on iPhone>
Method 7. Back-Up Photos to Dropbox or Google +
How to Free Up Space on iPhone or iPad – Backup Photos to Dropbox or Google +
If you store lots of photos or Live Photos on your iPhone or iPad, there may be small room available on your devices. Although you can backup them to iCloud or iTunes to free up space, using Dropbox or Google + to store the photos is a great way.
To back up photos to Dropbox or Google +, you just need to sign up your accounts first, and then you can backup unlimited photos to them automatically.
Don't Miss:
How to Transfer Photos from iPhone to iPhone>
How to Transfer Photos from iPhone to Mac >
Method 8. Delete old iMessages on iPhone or iPad
Free Up Disk Space on iPhone or iPad – Deleting iMessages
iMessages on your iPhone are so convenient that you can send including text messages, videos, photos for free only under a stable Wi-Fi connection. However, while sending and receiving countless iMessages with videos and photos on your iPhone or iPad, it will eat up sizable space if you delete timely.
So you can delete the old or useless iMessages on your iPhone and iPad to free up space: go to Messages App > Delete iMessages by sliding left on a thread and tapping Delete button.
Method 9. Only Save HDR Photos on iPhone or iPad
How to Free Up Space on iPhone or iPad – Turn off 'Keep Normal Photo' on iPhone
For most users, photos may take up large rooms on their devices, and what they may don't find out is that the new photos they take possibly being saved as two images. This means you will waste double room to store these photos. Want to know why?
This is because when you take a photo, iPhone allows you to save HDR images and the original non-HDR simultaneously. If you want to keep HDR images only, go to Settings > Photos & Cameras and toggle the 'Keep Normal Photo' switch to off.
You May Like: How to Recover Deleted Photos from iPhone >
Method 10. Using PhoneClean to Clear iPhone iPad Space
Buy Now* 60 Days Money Back Guarantee* Lifetime Free Upgrade
Want to free up more space on your iPhone or iPad after executing the above methods? Fortunately, here we will offer an all-around method – PhoneClean to help you clear up your device's space with ease. It aims to remove all kinds of junk files from iPhone/iPad/iPod touch to free up more space, and also allows you to delete all unwanted files and data to get more available storage on your iDevice. More than anything, it will make a backup of iPhone automatically before performing any cleaning work so that you can easily get them back in case of mistaken deletion.
These several methods are also available for all models of iPhone/iPad/iPod in iOS 7/8/9/10/11/12/13. Besides, PhoneClean not only allows you to clear storage on your devices but also can help you restore your iPhone in a safe & reliable way.
Also Read: How to Fix Not Enough Space to Backup iPhone >
Related Articles:
Product-related questions? Contact Our Support Team to Get Quick Solution >
Like every operating system, Windows also stores different kinds of cache files on the hard drive. In simple words, cache files are temporary files that are stored on the memory to make it easier for you to access frequently used data. The cache data utilize lots of hard drive space of your computer. Deleting cache files is necessary for the smooth running of the system. Cache memory is responsible for various kinds of computer problems, including slow processing speed, slow startup, lag or hang, application responding, and many others. If you don't know how to clear memory cache on your Windows computer then, the solution to your problem is here. Here in this post, we will talk about How to clear memory cache on Windows computers.
5 Ways to Clear Memory Cache on Windows 10/8/7/Vista/XP
It is necessary to clear cache the memory to fully utilize your CPU power. Cache memory causes lots of problems by occupying a huge amount of computer RAM (Random Access Memory). That's why it is always recommended to clearing memory cache from your Windows computer to get optimum performance. Cache memory is something that is really useful to give you better performance. It helps the application to load faster as compared to load the app without cache data. Here below are some methods that will help you to clear memory cache in Windows 10/8/7/Vista/ and XP.
Method 1: Create Clear Memory Cache Shortcut
This is one of the easiest solutions to clear memory cache on the Windows operating system. This method is completely free; you don't have to install any third-party paid tool to clear the memory cache. Below are some steps to clear memory cache on Windows.
Step 1: First of all, you have to turn on your computer and right-click on the desktop.
Step 2: Here, you will have a couple of options. Click on 'Shortcut' under the New option.
Step 3: Create a Shortcut wizard will appear, you have to click Browse to locate the directory. Or you can simply type '%windir%system32rundll32.exe advapi32.dll, ProcessIdleTasks' without quotes on the text field of 'Type the location of the item'.
Step 4: Once the above process is completed, you have to click on 'Next' button to proceed to the next step.
Step 5: Now, you have to type a name for this shortcut. Here, we are typing 'Clear Unused RAM' and hit on the 'Next' button.
Once the shortcut is created, switch to the desktop and double-click on the shortcut to clear memory cache on Windows.
Method 2: Clear General Cache
Disk Cleanup is an integrated feature of Microsoft Windows that enables the user to clean unwanted files. Getting engaging with this feature, you can remove temporary files, unwanted files, preview windows installation files, and much more. You just have to choose the disk and start the deleting process. Here below are steps to clear the memory cache using disk cleanup.
Step 1: At the first step, you have to click on the 'Start' button and type 'disk cleanup' in the search field and hit the 'Enter' button.
Step 2: Now, Disk Cleanup: Drive Selection dialog box will appear. You have to choose the drive from where you would like to clear the memory cache.
Step 3: Now, click on the 'OK' button. It will start the scanning process and shows you how much space is occupied by the cache.
Step 4: You have to tick the checkbox which you would like to clean. If you want to clean system files then, you can click on the 'Clean up system files' otherwise, hit on the 'OK' button at the bottom of the window.
Step 5: Once the above process is completed, you can click on 'Delete Files' if prompted. It will start deleting cache files from places including recycling bin, Thumbnails, and many other places.
Method 3: Clear App Data File to Clear Memory Cache
Step 1: At the first step, you have to click on the 'Start' button or hit on the 'Windows' key and click on 'Computers' to open My Computer.
Step 2: My Computer window will appear; if you don't see My Computer, then manually type 'My Computer' in the start and hit the 'Enter' button.
Step 3: Once the above process is completed, you have to click on the 'Organize' tab in the top left corner of the window.
Left 4 dead 2 1 0. Step 4: Then, choose 'Folder and search options' under the organize drop-down menu.
Step 5: a Folder options dialog box will appear with 3 tabs; click on the view tab.
Step 6: Now, you have to click on 'Show Hidden files, folder, and drives' radio button under the 'Hidden files and folders'.
Step 7: Click on the 'OK' button at the button of the window.
Step 8: Once the above process is successfully completed, you have to open the hard disk where windows are installed.
Step 9: Now, you have to open the 'Users' folder by double-clicking on it. Then, click on the folder with an administrator account.
Step 10: You have to locate the 'AppData' folder and open it by double-clicking and open the 'Local' folder.
Step 11: Now, you have to select the 'Temp' folder and open it.
Step 12: Remove the read-only permissions from the Temp folder.
Step 13: You have to select all files that are placed in the Temp folder. You can press 'Ctrl' + 'A' to select all files.
Step 14: Once the files are selected, Press 'Shift' + 'Delete' button simultaneously to permanently delete all temp files.
Method 4: Delete Internet Explorer Files to Clear Memory Cache
Step 1: First of all, click on the 'Start' button and type 'Internet Explorer' in the text field and press the 'Enter' button.
Step 2: Internet Explorer web browser window will appear, you have to click on the 'General' tab at the top of the window.
Step 3: Now, you have to click on the 'Settings' under the browsing history section.
Step 4: Then, click on 'View files' at the screen's bottom right side. Once the above process is completed, a new window will appear with all cached files created by Internet Explorer.
Step 5: You have to press the 'Ctrl' + 'A' button simultaneously to select all the cache files.
Step 6: Now, you have to press the 'Shift' + 'Delete' button to remove all cached files permanently.
Method 5: Clear the DNS Cache
Memory Clean 6 6 – Monitor And Free Up Memory Upgrade
Step 1: Initially, you have to click on the 'Start' menu by clicking on the Start button at the bottom left of the screen.
Step 2: Now, type command prompt and hit the Enter button to launch. You can also open a command prompt by right click on Command prompt and run as administrator.
Step 3: On the command prompt, you have to type 'ipconfig /flushdns' without quotes and press the'Enter' button.
Memory Clean 6 6 – Monitor And Free Up Memory Foam Mattress
Step 4: You have to wait for a couple of seconds and be notified when completed. Once it is successfully completed, you have to restart your computer to makes changes.

